En esta publicación aprenderás a buscar
y encontrar las celdas precedentes al momento de rastrear con las herramientas de auditoría de MS
Excel.
Buscar las celdas a las que se refiere una formula seleccionada (precedentes)
Para encontrar celdas precedentes, seleccione la celda que desee rastrear y haga clic en el botón “Rastrear precedentes”.
- Para averiguar niveles adicionales de precedentes en la ruta de rastreo, haga clic en el botón “Rastrear precedentes” una vez para cada nivel que desee agregar.
- Para eliminar las flechas más alejadas de la celda activa (o la que menos relación tenga), haga clic en el botón “Quitar un nivel de precedentes”. Vuelva a hacer clic para eliminar el próximo nivel de flechas más alejado.
- Para borrar todas las flechas de la hoja de cálculo haga clic en el botón “Quitar flechas”.
Una forma más rápida de rastrear precedentes
Se puede hacer doble clic en una de las fórmulas para seleccionar
sus precedentes directos si desactiva la edición celdas.
Los valores con error en la serie hacen aparecer flechas rojas: haga clic en el botón “Rastrear error” para destacar la fuente
del error.
Verificar las referencias a otras hojas (Precedentes)
Al hacer clic con el botón “Rastrear precedentes”, aparecerán flechas de rastreo especiales para indicar las referencias a las celdas en otras hojas
de cálculo del libro trabajo activo o en otros libros.
Cuando haga doble clic en la flecha, aparecerá el cuadro de
dialogo Ir a: con el nombre del libro de trabajo,
de la hoja y de la referencia de celda del precedente. Si la referencia reside en el mismo libro o en otro libro
abierto, seleccione la referencia de la lista y luego elija el botón “Aceptar”
para cambiar a la hoja. Si la referencia reside en un libro de trabajo cerrado,
primero deberá abrirlo.
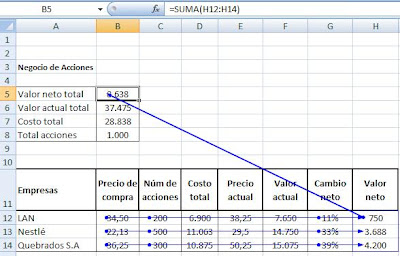

No hay comentarios:
Publicar un comentario