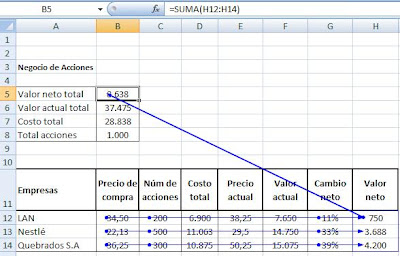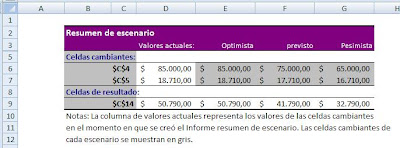En esta publicación se presenta paso a paso como buscar
celdas que no coinciden con el valor de la celda activa en una fila o
columna en MS Excel.
Buscar celdas que no coinciden con el valor de la celda activa Paso a Paso
1. Seleccione
el rango en el que desea comparar las celdas.
3. Haga
clic en Especial.
4. Para
seleccionar las celdas en la fila activa que sean diferentes de la celda
activa, haga clic en Diferencias entre filas.
Para seleccionar las
celdas en la columna activa que sean diferentes de la celda activa, haga clic
en Diferencias entre columnas.